Presentation Management Made Easy with FlowVella PRO
Do you find yourself updating the same presentations for your team over and over again? Are you creating presentations so frequently that managing files can be a headache? If either of these describes you, then you know the struggle of presentation management, whether that’s sending around files to make updates, or making sure everyone is using the latest version.
Fortunately, with FlowVella PRO there is an easier way to manage your presentations. Skip the file management tools. Instead, create or import your presentations into FlowVella. Then, add team members so they can keep up with the latest and share what they’re working on too!
With FlowVella PRO, you can quickly and easily set up a team using our intuitive web interface. All you’ll need to know is the email addresses of each person you’d like to add to your Team, whether they already have a FlowVella PRO account or not. In just a few short steps, find out how to set up your Team, add additional team members, share presentations with them, and even view analytics of each presentation.
How to Create Your Team
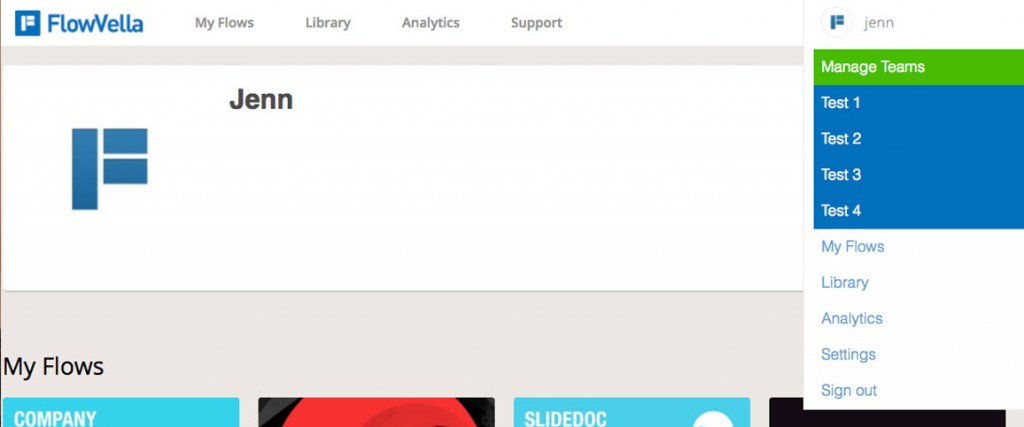
First, you’ll need to visit FlowVella.com from your computer, tablet, or phone web browser, and sign in to your account. After logging in, mouse over the menu in the upper right corner of the screen. You will see the following drop-down menu appear.
Next, select the “Manage Teams” link. (Shown in green.)
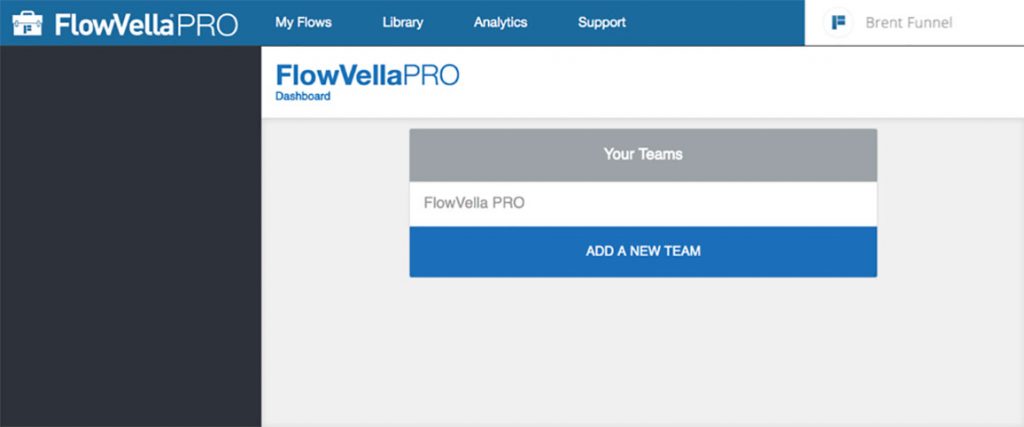
After this, you will arrive on a page where you will see the current teams you have created as well as the option to create new teams. Select the “Add a New Team” blue button.

How to Add a New Team Member
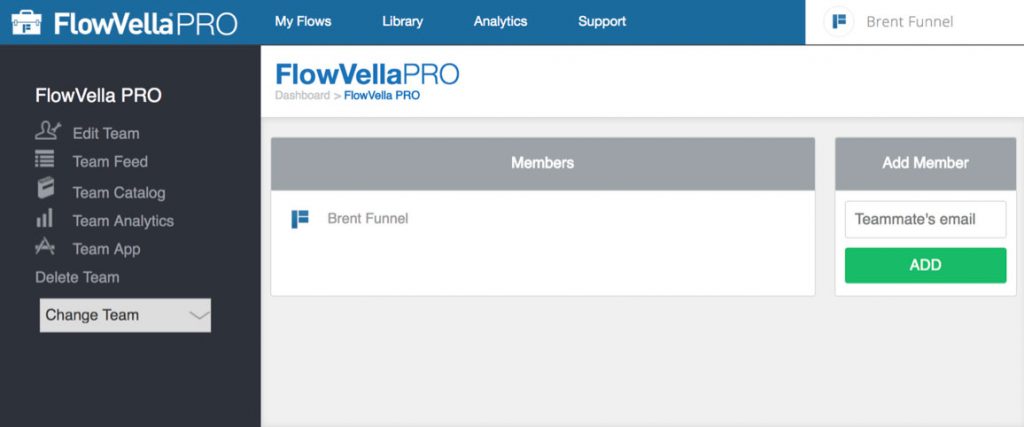
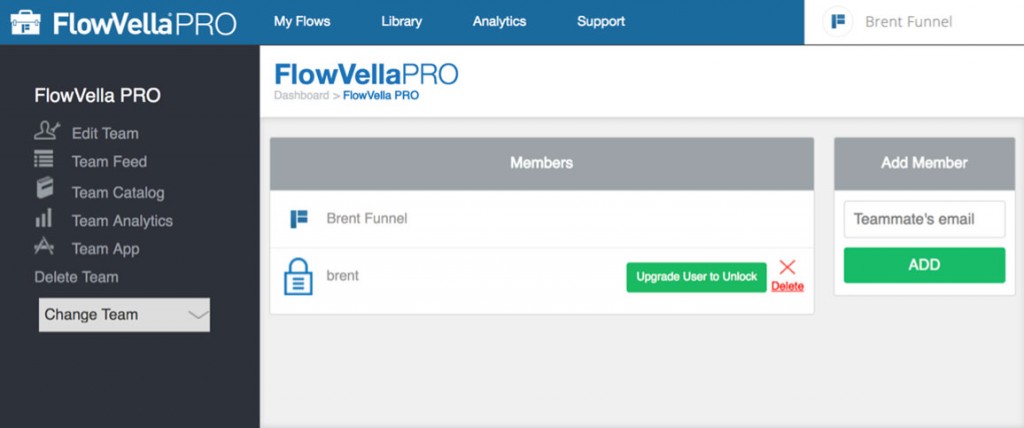
How to Remove a Team Member
If you ever need to remove a team member, just select the red delete button next to their name. Once they have been removed, they will no longer be associated with that team. They will also be unable to access the team feed or catalog.
Beyond setting up teams, it’s possible to do so much with FlowVella PRO! Receive presentation alerts when someone views your Flow, learn what’s working (or not) through detailed analytics, utilize Kiosk Mode to create a digital sign or interactive display, and much more. Find out how to go PRO here today!
 FlowVella
FlowVella