How to Enable iPad Kiosk Mode in iOS 11
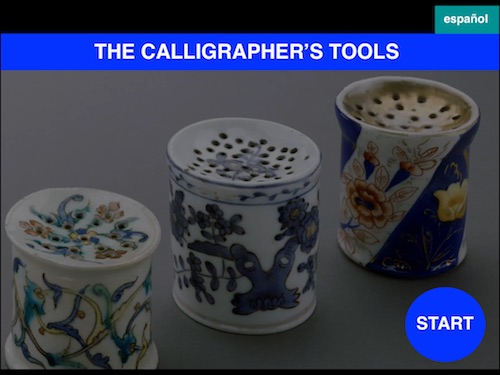
iPad Kiosk Mode Instructions for iOS 11
With Apple’s launch of iOS 11, several new features were added that we love here at FlowVella. With these additional features and capabilities, there have been some changes to how Kiosk Mode works and there are new iPad settings needed to ensure your presentations are safe and secure in a public environment. With these new features, specifically the new ‘Dock’, you will now need to set Guided Access on. This will prevent viewers from being able to launch the dock and leave the app.
How to Make Presentations Secure on an iPad
The best way to make your presentations secure on the iPad is to use the FlowVella’s Kiosk Mode setting, turn off the four finger and other gestures via the main Settings app, and enable Guided Access.
Restrict Gestures
The iPad has always had innovative gestures to launch and exit apps and to use within apps. One of those gestures is the 4 finger or ‘pinch to home screen’ gesture. While this is a fun gesture, as it allows the user to close any app by using four fingers, it must be turned off while in a public setting.
To turn off this gesture, go to Settings > General > Multitasking & Dock, then switch off ‘Gestures’.
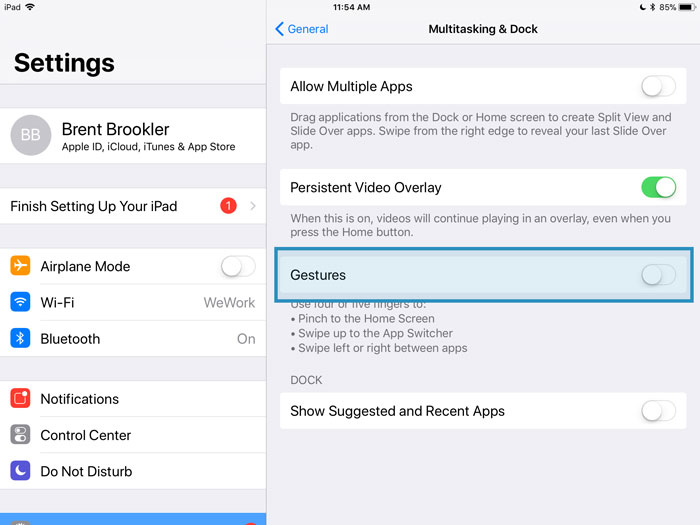
FlowVella’s iPad Kiosk Mode
With FlowVella, we offer our own iPad Kiosk Mode feature that restricts viewers from exiting the view mode, and prevents these viewers from making any changes to your presentation. FlowVella also offers an adjustable timer reset that returns the presentation to the first screen after inactivity. Finally, there is also a setting to allow autoplaying videos to loop while in Kiosk Mode.
From the ‘My Flows’ screen, you will see the Kiosk Mode button. Tap that button, switch ‘on’ kiosk mode, set how long you want the timer reset to be and set a number that you will remember for your PIN.
Here is a video showing how to set up FlowVella’s Kiosk Mode:
Enable Guided Access
Now, with iOS 11, you need to enable Guided Access to ensure that your iPad is secure. Prior to iOS 11, if the iPad was in a secure enclosure that prevented users from hitting the ‘home’ button, you would not need to enable Guided Access.
With Guided Access enabled, the new iOS 11 dock cannot be revealed with a swipe from the bottom. Guided Access can also keep the iPad on for as long as you determine.
To enable Guided Access, go to the Settings app > General > Accessibility > Guided Access. Switch Guided Access on, you can create a Passcode and set a Time Limits sound.
Then, exit the Settings app, relaunch FlowVella, and triple tap the home button. This will show the Guided Access menu, or launch directly into Guided Access. On this page, you can set a time limit and lock down other buttons like volume, sleep/wake, and disable motion, or the keyboard if you so desire.
iPad Kiosk Mode Enabled For the Win
With Guided Access enabled, Kiosk Mode on and Gestures turned off, your iPad will be in Kiosk Mode and are ready to be utilized by visitors, attendees, patrons, and customers without fear of them getting out of your presentation.
For more information about how to create your iPad Kiosk:
– NEW!! Flow Kiosk – iPad Kiosk app built by FlowVella
– Our guide on creating and building iPad kiosks
Have you seen that you can now collect leads and feedback with our new Forms feature?
 FlowVella
FlowVella