Sign up for FlowVella
Sign up with FacebookAlready have an account? Sign in now
By registering you are agreeing to our
Terms of Service
Loading Flow
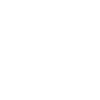
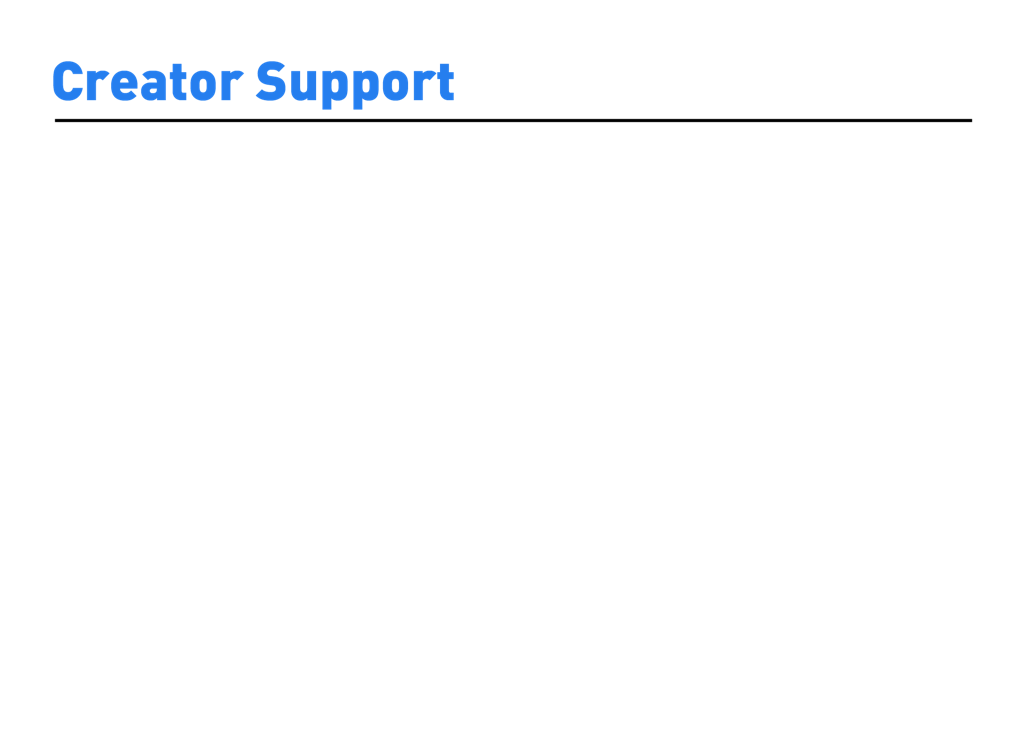
You can add colors by adding shapes, then selecting a swatch or creating a custom color. In the Mac app, you can also set the background color of any screen by going to the Screen Menu and selecting “Change Canvas Color.”

While you can’t create your own template, you can choose to Start from Scratch. If you want to use that content again, on My Flows screen, tap and hold, or right/control click your Flow and choose Duplicate. You can also set your Flow to “allow duplicate and edit” so others can make their own copies.



Add a new media object, then tap and hold the up or down layer button. Select Fullscreen. Then add an image. In the Mac app, you can set a background color by going to the Screen menu, then choosing “Change Canvas Color.”
How do I add colors?
How can I make my own template?
How do I set a background on a screen?
How can I make my image larger?
To increase the size of an object, drag the edges. To increase the size of the image inside, pinch and zoom with two fingers, or drag the handles. You can also use the crop tool on Mac to zoom in on your image.

Does FlowVella support wide screen/16:9 screens?
Yes! FlowVella supports standard screen and wide screen presentations. You can choose from a variety of templates in either size or create your own presentation from scratch.