Using FlowVella Templates – FlowVella Tip of the Week
On this week’s edition of FlowVella Tip of the Week, we’re talking about how easy it is to use FlowVella templates! Each template is super easy to customize. Every template has their own custom template graphics, colors, multiple screens, and fonts to choose from.
Replace template placeholders
I’m sure you’ve seen the placeholder images and text we put in our templates – we place those there to show you what your final product could look like. But really, these placeholders are meant for your stories and media content!
Here’s how you update it:
1. Tap the offending object
2. Tap again to bring up the select new media popover or the edit text bar
3. Locate the content in the next list you’d like to load in, or type in your new text
4. Whatever you’ve just selected will now replace the original template content. Rinse & repeat on anything else you want to change!
Add a new screen!
Templates have multiple screens so you can create an entire story from start to finish!
Here’s how to add a new screen:
a. If you’re in the creator, you can three-finger-swipe to the left and scroll down on the right side to select a new screen.
or
b. if you’re on Edit My Flow, you tap the Add Screen button, then scroll to view all the screen options, and to select, tap it.
Remove and add template graphics!
Don’t like something you see in a template? It’s super easy to delete it. Want to add an extra of something you do like? It’s super easy to do that too!
Here’s how to delete a template object:
1. Tap on the offending object
2. Tap the Remove icon on the top left of the object
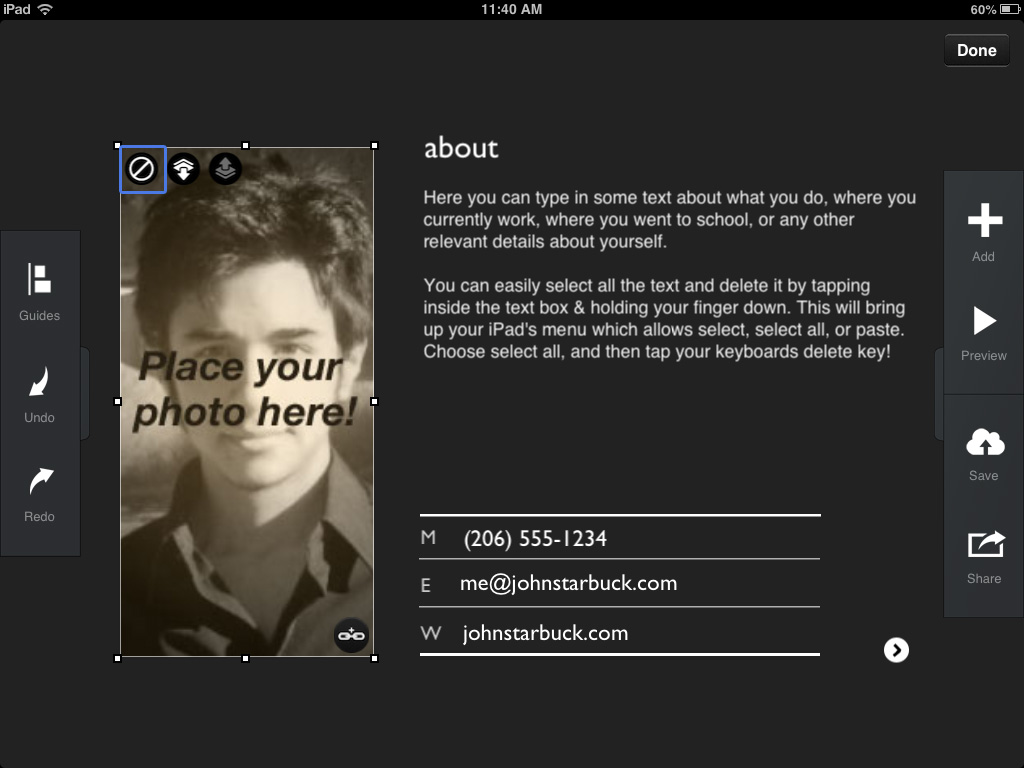
3. This will leave an empty object. To completely remove the object, tap the delete icon one last time. Or, you can replace the object with a template graphic… read on for details!
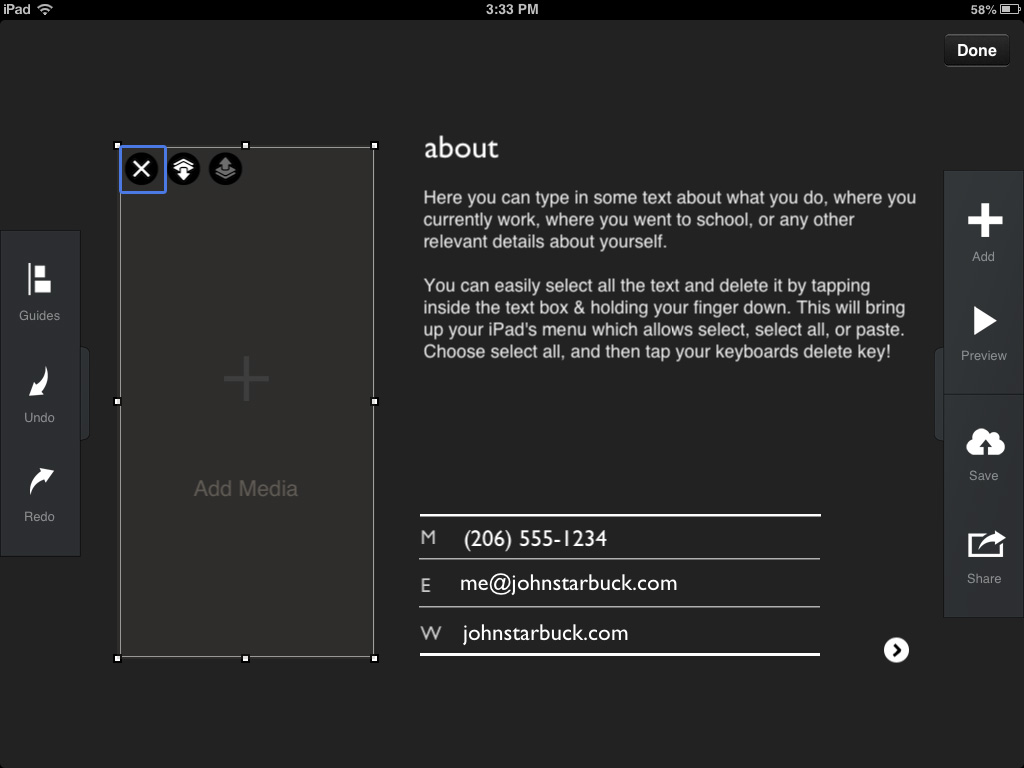
Here’s how to add a template graphic:
1. Create a new object, or select an object you’d like to update with a template graphic
2. If the object contains anything other than an image, tap the Remove icon.
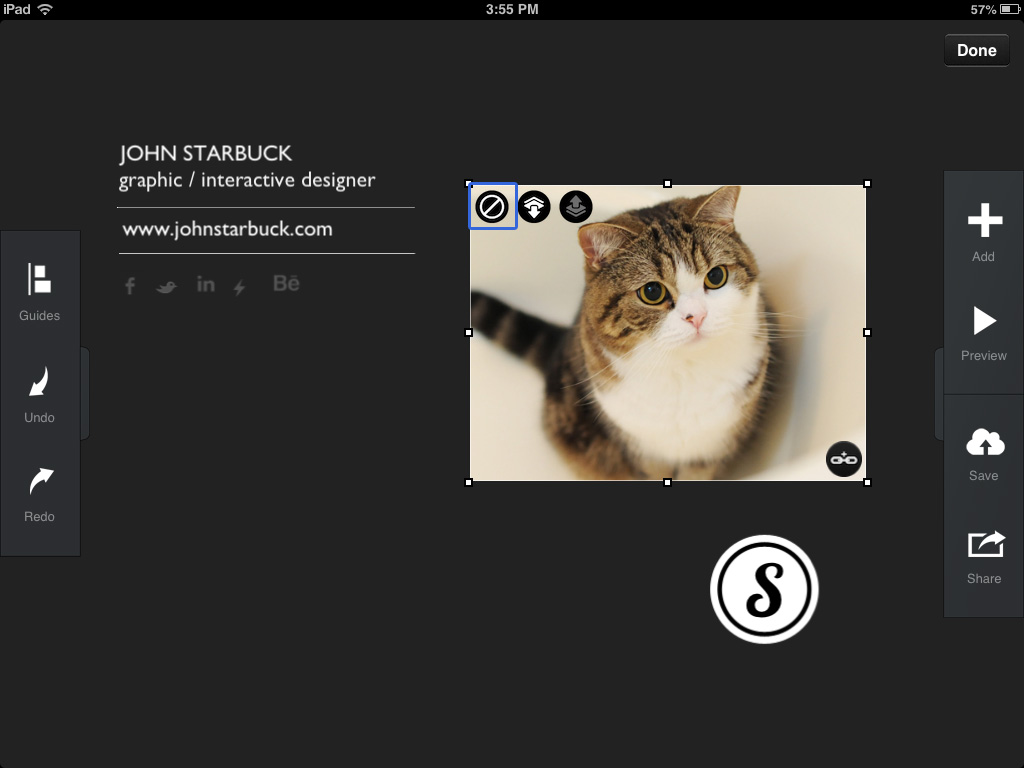
Then tap and select Image in the popover
3. Otherwise, tap the object and select the Template Graphics source
4. Choose the graphic you’d like – most templates have colors, icons, overlays, and images to choose from.
Missing something? Let us know.
—
Thanks for using FlowVella. We’d love to hear from you! Send your comments, questions, and concerns to us anytime.
 FlowVella
FlowVella

